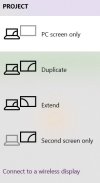HCHTech
Well-Known Member
- Reaction score
- 3,823
- Location
- Pittsburgh, PA - USA
I swear I remember doing this before at some point, but I'm just not finding it now. If I have just a single external monitor, there is the setting in Display Settings to display "Only on monitor 2". This makes the laptop screen go dark when you connect the external monitor. How do I do this when I'm using a docking station that has TWO monitors connected? There is no longer an option in Display Settings that applies. I can choose to display "only on screen 2" or "only on screen 3", but not "only on screens 2 and 3". I suppose I could just change the lid-close action to 'nothing' and have them close up the laptop, but I swear there is another way.
Searching a bit, this might be something that went away with Windows 11?
Searching a bit, this might be something that went away with Windows 11?