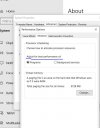thecomputerguy
Well-Known Member
- Reaction score
- 1,326
I have a client that I've been desperately trying to get them off their current 7 year old server running 2012 R2 that has two drives (in RAID10) in pre-failure. We finally decide that we are done with an on-prem server since their main management software is cloud based their file server basically just stores Docs, Spreadsheets, Pics, and PDFs. OneDrive sync through teams seemed to be the best option since they will also have access to all this stuff through the teams app and we could do away with the VPN which has been spotty and being hardware independent is something I'm aiming for here.
Great right?
Total usage right now is about 1.6TB
I'm aware of the M$ tenant storage limitation of 1TB + 10GB per license. This brought us up to a total of about 1.2TB of storage. I sold them on another $200 a month for another 1TB of additional O365 storage (trying to avoid another physical server for basic data) bringing our total storage up to 2.2TB which is enough for now. Massive growth isn't expected because their behavior has changed. They are no longer storing photos locally as their cloud management system allows them to upload their photos there which is the bulk of their data.
So I fire up the good ol SharePoint Migration Tool (SPMT): https://docs.microsoft.com/en-us/sharepointmigration/introducing-the-sharepoint-migration-tool
I begin to upload their first chunk of data from one of their shares which totals 676GB. After uploading about 30GB of data the SPMT fails and stops and says that the temporary local location used as a staging point (C: Drive) doesn't have enough space to mitigate the staging, which it doesn't. The C: Drive only has about 88GB of free space and so apparently that isn't enough. So I delete all of the data that was uploaded, empty the recycle bin on SharePoint, then empty the secondary recycle bin. I drop off a 5TB External drive to use as the staging point and change the "Working Location" in the SPMT to this external and begin the process again.
All seems to be going well but after about 40GB of data uploaded the tool says "There is a scan issue. Please refer to the Scan Summary report for more details." But the upload continues on despite this. I dig into the scan summary log and get this error
"File count '389052' is too large to create index." I'm aware now that M$ has an indexing limitation of 5000 files (or maybe 20,000 now?)
So they have a lot of files.
The upload is continuing despite this error, and I'm not even sure what this means. Indexing the data is not necessarily important (I think? Maybe?) as we will not be utilizing SharePoint for ANYTHING except a file repository to be able to store this data and access it through Teams/Onedrive, and we won't be utilizing anything else SharePoint does.
The next upload will be another large bulk of data totaling about 900GB and I expect to get this same error about indexing.
Is indexing even important for what we are doing here? Am I doing this all wrong? I just need a cloud location to store this stuff that can be easily accessible through a desktop and a mobile app. I know servies like Dropbox and Sharefile are alternatives (Cheaper?) but they are OK with the cost and having the ability to contain everything under their current O365 subscription is also a big plus. Introducing a new service will come with a whole new set of challenges.
I need this to be a simple file repository that they can simply access the data in a normal Windows folder tree environment because these people are your typical computer dummies that freak out when their icons move.
I'm trying to get most if not all of this done over the holiday and I'm just afraid after hours of baby sitting this I'm going to be met with a failure and have to restart or go a different route altogether.
This is the largest SP migration I've done. I've done a few clients who had like less than 20GB of data and I just used OneDrive to push that data into the document library via syncing the library locally through teams. I've never used the SPMT but I felt that using OneDrive to sync 1.6TB is just asking for disappointment, not to mention I'd have to use an external drive to sync the data since the server is nearly maxed out on storage. UGHHHH HELP!
@YeOldeStonecat
Great right?
Total usage right now is about 1.6TB
I'm aware of the M$ tenant storage limitation of 1TB + 10GB per license. This brought us up to a total of about 1.2TB of storage. I sold them on another $200 a month for another 1TB of additional O365 storage (trying to avoid another physical server for basic data) bringing our total storage up to 2.2TB which is enough for now. Massive growth isn't expected because their behavior has changed. They are no longer storing photos locally as their cloud management system allows them to upload their photos there which is the bulk of their data.
So I fire up the good ol SharePoint Migration Tool (SPMT): https://docs.microsoft.com/en-us/sharepointmigration/introducing-the-sharepoint-migration-tool
I begin to upload their first chunk of data from one of their shares which totals 676GB. After uploading about 30GB of data the SPMT fails and stops and says that the temporary local location used as a staging point (C: Drive) doesn't have enough space to mitigate the staging, which it doesn't. The C: Drive only has about 88GB of free space and so apparently that isn't enough. So I delete all of the data that was uploaded, empty the recycle bin on SharePoint, then empty the secondary recycle bin. I drop off a 5TB External drive to use as the staging point and change the "Working Location" in the SPMT to this external and begin the process again.
All seems to be going well but after about 40GB of data uploaded the tool says "There is a scan issue. Please refer to the Scan Summary report for more details." But the upload continues on despite this. I dig into the scan summary log and get this error
"File count '389052' is too large to create index." I'm aware now that M$ has an indexing limitation of 5000 files (or maybe 20,000 now?)
So they have a lot of files.
The upload is continuing despite this error, and I'm not even sure what this means. Indexing the data is not necessarily important (I think? Maybe?) as we will not be utilizing SharePoint for ANYTHING except a file repository to be able to store this data and access it through Teams/Onedrive, and we won't be utilizing anything else SharePoint does.
The next upload will be another large bulk of data totaling about 900GB and I expect to get this same error about indexing.
Is indexing even important for what we are doing here? Am I doing this all wrong? I just need a cloud location to store this stuff that can be easily accessible through a desktop and a mobile app. I know servies like Dropbox and Sharefile are alternatives (Cheaper?) but they are OK with the cost and having the ability to contain everything under their current O365 subscription is also a big plus. Introducing a new service will come with a whole new set of challenges.
I need this to be a simple file repository that they can simply access the data in a normal Windows folder tree environment because these people are your typical computer dummies that freak out when their icons move.
I'm trying to get most if not all of this done over the holiday and I'm just afraid after hours of baby sitting this I'm going to be met with a failure and have to restart or go a different route altogether.
This is the largest SP migration I've done. I've done a few clients who had like less than 20GB of data and I just used OneDrive to push that data into the document library via syncing the library locally through teams. I've never used the SPMT but I felt that using OneDrive to sync 1.6TB is just asking for disappointment, not to mention I'd have to use an external drive to sync the data since the server is nearly maxed out on storage. UGHHHH HELP!
@YeOldeStonecat
Last edited: