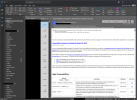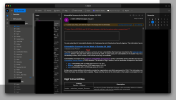HCHTech
Well-Known Member
- Reaction score
- 4,248
- Location
- Pittsburgh, PA - USA
Well, here's a maddening problem. Two computers at the same client. One is Windows 10 pro (22H2), the other is Windows 11 pro (22H2). Both have Office 365 apps, with the latest update (normal channel) installed last Friday: 16.0.16924.20124.
Outlook on the Windows 10 computer looks just like it did last week. Here is a [redacted] screenshot:
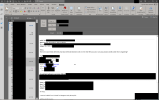
The Windows 11 computer, on the other hand, has had some kind of scrambling in the display of messages for Outlook. Here is the same window as above, as but displayed on the Win11 computer:
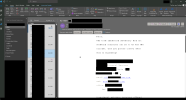
As of last week, the displays looked pretty much the same. Now, however, the fonts are different, there are very wide left and right margins, and double spacing on the Win11 computer. The settings in Outlook for Stationery and Fonts are identical between the two computers. No amount of tinkering with fonts in that setting seems to affect how messages are displayed. There is no "Theme" selected in Outlook, but I tried to select one to see if it would reset the fonts, and it did not. I even tried a complete uninstall of Office, cleanout of directories and a fresh reinstall - which did not change things one bit. I also tried changing the default windows theme to see if that affected anything - it did not. I checked to see if there was any last-minute updates to Office and none were found. I didn't try changing to the early-release channel, though.
Messages sent out look just fine on the recipients computer (although the computer I sent a few to is Windows 10, not 11, but also has the same office build), so I think this is purely a display issue with Outlook, but I'm not sure how to get around it and make things look more "normal". The client is having other Windows 11 acclamation issues, so this is not exactly making them any happier - haha.
Is this a bug in the latest update? Has anyone else run into this today? Anyone more clever than me have a suggestion?
Outlook on the Windows 10 computer looks just like it did last week. Here is a [redacted] screenshot:
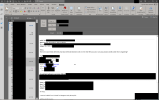
The Windows 11 computer, on the other hand, has had some kind of scrambling in the display of messages for Outlook. Here is the same window as above, as but displayed on the Win11 computer:
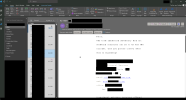
As of last week, the displays looked pretty much the same. Now, however, the fonts are different, there are very wide left and right margins, and double spacing on the Win11 computer. The settings in Outlook for Stationery and Fonts are identical between the two computers. No amount of tinkering with fonts in that setting seems to affect how messages are displayed. There is no "Theme" selected in Outlook, but I tried to select one to see if it would reset the fonts, and it did not. I even tried a complete uninstall of Office, cleanout of directories and a fresh reinstall - which did not change things one bit. I also tried changing the default windows theme to see if that affected anything - it did not. I checked to see if there was any last-minute updates to Office and none were found. I didn't try changing to the early-release channel, though.
Messages sent out look just fine on the recipients computer (although the computer I sent a few to is Windows 10, not 11, but also has the same office build), so I think this is purely a display issue with Outlook, but I'm not sure how to get around it and make things look more "normal". The client is having other Windows 11 acclamation issues, so this is not exactly making them any happier - haha.
Is this a bug in the latest update? Has anyone else run into this today? Anyone more clever than me have a suggestion?