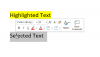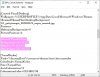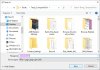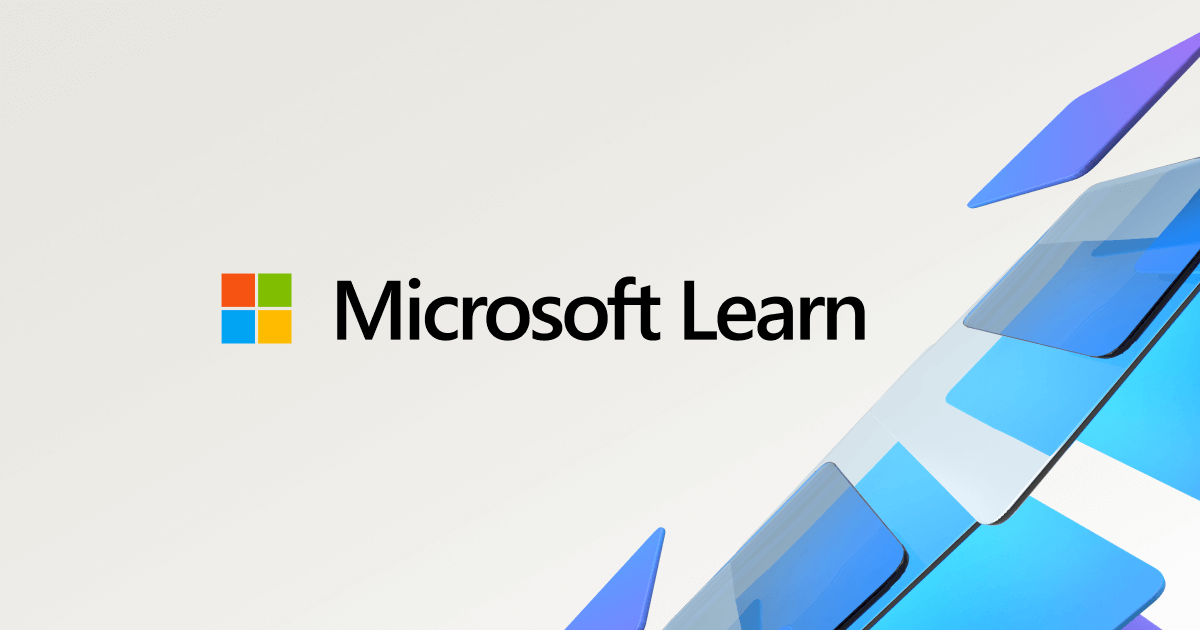HCHTech
Well-Known Member
- Reaction score
- 3,836
- Location
- Pittsburgh, PA - USA
Gotta love these oddball questions. I have a jeweler as a customer, and on one of his machines, he is complaining that the selection color in Word is doesn't have enough contrast, so it makes the selected text difficult to read. This is likely an effect of his particular monitor, but he reports that he has experimented with all of the changeable screen options the monitor offers, but none have an effect on this that is positive without screwing up normal viewing. Note that the regular Windows selection color and contrast are perfectly fine.
He does jewelry design so has some pretty fancy equipment for that. I don't have the specific monitor make and model yet, but I know it was expensive.
In the pre-Win10 days, you could change all manor of default color settings for various things, but it appears from my research that you no longer get this range of control in Windows 10.
I note on my own machine that the default Windows selection color appears to be blue:
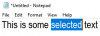
In Word 2019, though, the selection color is grey.
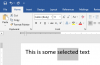
You can see from these images that there is plenty of contrast on my machine. I'm thinking his only real option is to replace his (expensive) monitor.
Anyone smarter than me found a registry item for the selection color in Word?
He does jewelry design so has some pretty fancy equipment for that. I don't have the specific monitor make and model yet, but I know it was expensive.
In the pre-Win10 days, you could change all manor of default color settings for various things, but it appears from my research that you no longer get this range of control in Windows 10.
I note on my own machine that the default Windows selection color appears to be blue:
In Word 2019, though, the selection color is grey.
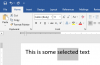
You can see from these images that there is plenty of contrast on my machine. I'm thinking his only real option is to replace his (expensive) monitor.
Anyone smarter than me found a registry item for the selection color in Word?