
An Easy Way to Create a Virtual Machine
In one of my video podcasts, I showed the viewers how to remove a virus without the use of a virus scanner.
To demonstrate this, I obviously didn’t want to infect my own computer. While I could have used a test computer as a sacrificial goat but I don’t want to have to install XP every time I want to test something. So, I used something called a “Virtual Machine”.
In this article, I’ll show you an easy way to create your own virtual machine.
A Virtual machine software is an application that emulates real hardware. A software based test PC if you will. This allows me to install Windows XP as I normally would on a real PC, but within the virtual machine software. Basically, I could run a copy of Windows XP inside my main Windows XP install that I use day to day.
To create a virtual machine, we need to install a Virtual Machine Player. There is a great free one called “VM Ware Player” which you can download here (or here if you want to skip the survey stuff, but it may be an older version).
Once you have downloaded and installed the player we need to create a virtual machine environment. You can easily do this by visiting EasyVMX.com.
Once at the Easy VMX site, we need to fill in some options. For this example I am going to create a Windows Vista virtual machine that I can run within my Windows XP.
Step 1 – Virtual Machine Name
I am going to set my virtual machine name as “Vista”. You can call it whatever you want but for simplicity’s sake, I’m going to just call mine Vista.
![]()
Step 2 – Choose an Operating System
Now I need to choose what operating system I am going to install from the list. As you can see there are many different operating systems that you can install. In this case, I will choose the 32bit version of Vista.
![]()
Step 3 – Virtual Machine Memory Size
Now we need to choose the Virtual machines memory size. This is basically setting how much RAM your emulated hardware has. This setting will use up your real RAM so since my real machine has 2 gigs of RAM, I’m going to allocate 1 gig to my virtual machine.
Keep in mind, although this virtual machine is emulating hardware, the fake hardware must meet the system requirements of what you are installing. In this example, 1 gig should still be enough for Vista.
![]()
Step 4 – Virtual Machine Disk Size
Now we need to choose the virtual machine disk size. This is how big the emulated operating system’s hard drive will be. If I set this to 12 gig and I installed Vista, Vista will show a 12 gig harddrive in the “My Computer” area. As I said before, the emulated machine must meet the system requirements of what you are installing. Vista requires 7 gig or more so I am going to choose 12 gig which will be enough to install Vista and also give us a little breathing room. Remember, if you use 12gig of space in your virtual machine, it will use 12gig of space on your real machine.
![]()
Step 5 – Mount ISO (optional)
This part is optional. It allows you to make the virtual machine think you have a CD in the drive when it is really just an ISO. If you want to run an ISO, put the ISO file in the same location the files you are about to download are going to be and put in the files name like “VistaCD.iso”
If you don’t fill in this part, the Virtual Machine will use your real CD rom as a boot device to check for a bootable CD and if you have a real Vista CD in there, it’ll start the installation process.
![]()
Step 6 – Create Virtual Machine
Your setup should look something like this:
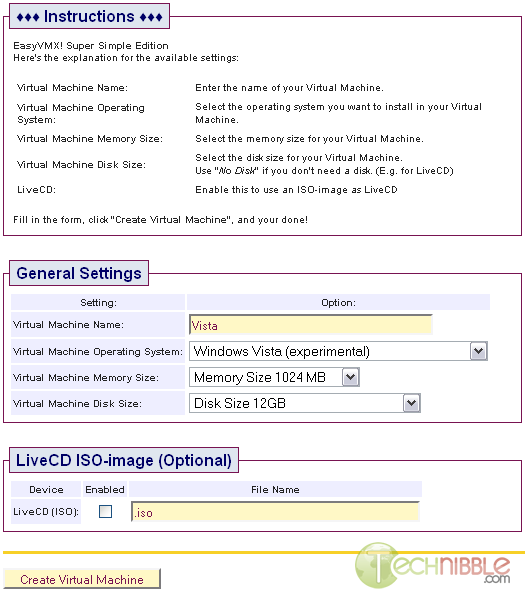
Once your done, click the “Create Virtual Machine” button and it’ll take you to the next page where there is a download link for your virtual machine. Save it somewhere you’ll remember and extract the file.
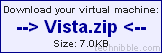
Step 7 – Launch Your Virtual Machine
Double click on the .VMX file and your virtual machine environment will launch. You can also open VMWare Player, go to Open and navigate to the VMX file. If you have a CD in your drive or if you specified an ISO file earlier it’ll try to launch off that. In this example, I’m using a physical Vista CD.
Step 8 – Installing an OS
If the Operating Systems CD is bootable, it should have been detected during bootup. If you are installing XP you’ll need to click on the VMWare screen to bring it to focus and press a button on the keyboard when it says “Press any key to boot from CD or DVD..” (or something similar). On my Vista install, I didn’t need to click anything.
It started up and begun the installation process. As you can see, the installer sees a 12 gig drive that I specified earlier so I click Next and let it go though the install process.
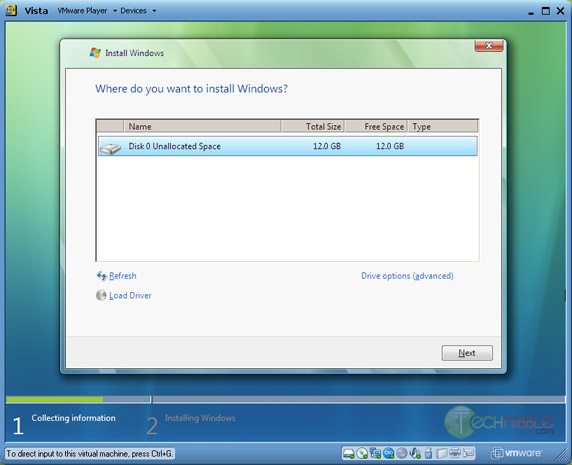
Finished!
Now we have a Vista virtual machine. That’s all there is to it.
If you like, make a copy of the virtual machine folder to keep as a clean version. That way, you can install viruses and all sorts of things and then when you are done, delete the virus ridden one and make a copy of the clean one.
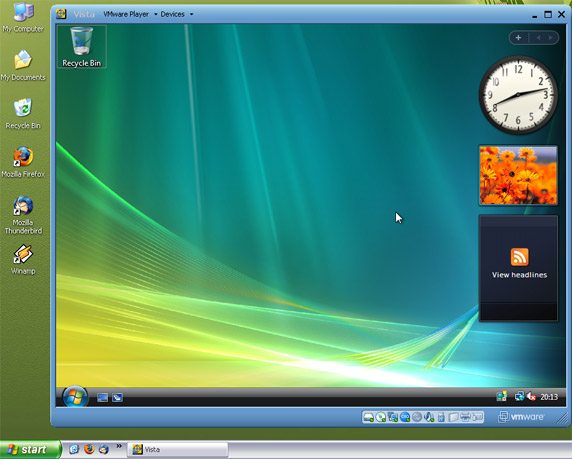
Be sure to shut down the virtual machine OS properly because if you just close VMWare Player, it leaves a massive hibernation file on the hard drive.
Session expired
Please log in again. The login page will open in a new tab. After logging in you can close it and return to this page.

Im using virtualbox right now. Installing XP and all the updates, then planning on infesting it. Any ideas on where to get the necessary nasties?
VMWare Player is good, but limited. VirtualBox is a full featured and free VM software. I use it almost daily, and have run it from a windows xp and linux host.
I run Virtualbox on my XP and on my Ubuntu machines. I have VMs setup for Windows Server 2003, Cert OS 5.2, Ubuntu 8.0.4LTS, Windows 7. Virtualbox also supports USB, which I don;t know if the others do.
Bryce – Maybe a comparison between the major virtual machine software would be useful to your readers. I use Microsoft’s virtual machine because it does what I need, but I would be interested in knowing if there were better options out there.
There are a few much better options to the Microsoft product. Virtual Box is good, but for the featureset and ese of use, you can’t beat Vmware Server. :-)
wow… I should proof read my postings before I submit!
Which virtual machine will allow me to run windows 7? Any ideas
wmacquinn: Windows 7 will run in the Microsoft VM. I have one running right now and it runs quite well.
Yeah, I am also still playing with VirtualBox and would like more details and quick and dirty tutorials versus 225 page manual…. Thanks…
Yes..I’ve been using VMWare years ago and it’s good…
ok, how do i use the microsoft vm to do the windows 7? I have tried it and can not figure it out.
Virtual Box is good but I prefer VMWare Server which runs great and is free there is also a free version of VMWare ESX forget what it is called. While VMWare Server is designed for use with servers it functions fine with Windows XP and earlier. The VMWare ESX that is free is a stripped down version of the ESX platform which is great for virtual server ssetups.
I know that vmware server supports usb…. I would assume Microsoft does too.
VirtualBox 2.1.x Supports x64 guest on x86 host. That’s pretty good for a free small footprint application
I am just getting into this Virtual machine world.
I have successfully installed MS virtual computer (it’s free) then i tried Virtual box
I’m sure there is some way to share a folder between the ‘real’ computer and the VirtualBox
but I just couldn’t see it so I’m back to MS. Anyone know how to share a folder?
Hi.
I tried already the VMV and is freaking awesome!! the only problem I’m encountering is mi nic’s drivers and sound aswell in vista, and I need to be able to connect to the web. any suggestions will be really appreciated.
thanks
Dear Barry, you asked:
“I’m sure there is some way to share a folder between the ‘real’ computer and the VirtualBox
but I just couldn’t see it … Anyone know how to share a folder?”
If you still have the VirtualBox installed (with its help file) look up the help file for the section
Chapter 4. The VirtualBox Guest Additions
Arround there you will find all that you need to know – works really well.
If you have a standard install, you can use this link in Internet Explorer on your real system:
mk:@MSITStore:D:Program%20FilesSunxVM%20VirtualBoxVirtualBox.chm::/ch04s02.html
I really get a lot of use out of your website. Question about Virtual Box.
After you have used it and exit it, what happens to the hard drive space you have assigned?
Do all traces of the virtual OS disappear when you exit?
If VB crashes does it cause problems with your main OS and hard drive?
Thanks for your time,
Tom
Can Vm player mount Darwin for mac well im planning on running Wow along with a botting program.
Love the blog, nice work.