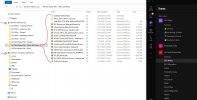britechguy
Well-Known Member
- Reaction score
- 4,062
- Location
- Staunton, VA
I know I am not wrong in remembering that the Workgroup as defined prior to Windows 10 was removed from Windows 10, but it's clear that vestiges of it remain.
If I open Windows 10 settings, and search on Workgroup, two options appear:
1. Change workgroup name.
2. Show which workgroup this computer is on.
The former opens up the classic control panel item that lets you tweak workgroup, that's for certain.
The main reason I'm asking about this is a potential new client is telling me that they want to set up file sharing on their LAN between their computers, and that two older ones that are on a workgroup already do. There is also a NAS involved.
But I thought that Windows 10 effectively did not use the workgroup at all anymore. There are many here who do a lot more networking and file sharing work than I do, so I thought I'd ask.
If I open Windows 10 settings, and search on Workgroup, two options appear:
1. Change workgroup name.
2. Show which workgroup this computer is on.
The former opens up the classic control panel item that lets you tweak workgroup, that's for certain.
The main reason I'm asking about this is a potential new client is telling me that they want to set up file sharing on their LAN between their computers, and that two older ones that are on a workgroup already do. There is also a NAS involved.
But I thought that Windows 10 effectively did not use the workgroup at all anymore. There are many here who do a lot more networking and file sharing work than I do, so I thought I'd ask.