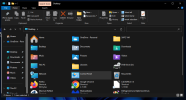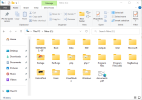britechguy
Well-Known Member
- Reaction score
- 3,995
- Location
- Staunton, VA
I have done some searching on this, but nothing I have found so far appears to work anymore in Windows 11, Version 22H2.
One of the things I dislike about the Windows 11 File Explorer is that the ribbon at the top shows (for the most part) only icons without any text beneath them:

I far prefer the old look under Windows 10, where icons and text were the default. I don't care if the new icon set is used, but I'd like to have the text beneath them.
One of the things I did find was a registry hack that used to cause the Windows 10 styled File Explorer to be used instead of the native Windows 10 File Explorer. I tried those instructions just for the fun of it, but if they worked in the past, they don't now.
I'm already pretty much used to the "icons only" layout, but I know that for some of my clients this is going to be sure to be a challenge, and a bigger one than one might expect. Many people remain very much text driven and text focused and have never paid much of any attention to the corresponding icons.
One of the things I dislike about the Windows 11 File Explorer is that the ribbon at the top shows (for the most part) only icons without any text beneath them:

I far prefer the old look under Windows 10, where icons and text were the default. I don't care if the new icon set is used, but I'd like to have the text beneath them.
One of the things I did find was a registry hack that used to cause the Windows 10 styled File Explorer to be used instead of the native Windows 10 File Explorer. I tried those instructions just for the fun of it, but if they worked in the past, they don't now.
I'm already pretty much used to the "icons only" layout, but I know that for some of my clients this is going to be sure to be a challenge, and a bigger one than one might expect. Many people remain very much text driven and text focused and have never paid much of any attention to the corresponding icons.