How To Disable Automatic Restart For BSOD If You Are Unable To Get Into Windows
The other day I came across a clients computer that was getting the infamous Blue Screen of Death (aka BSOD). However, since the computer had the “Automatically Restart if the event of a bluescreen” option switched on, the system would restart and the blue screen disappear too quickly for me to read. Most technicians will just go into Safe Mode and switch this off, but what if you cant get into Safe Mode? What happens if the option to “Disable Automatic Restart” doesn’t show in the F8 menu either?
I had this happen to me and I found a way around it. Read on.
For those of you who aren’t familiar with the blue screen of death. It is a screen that shows up when Windows has a critical failure. It has messages of what went wrong with the computer and can greatly help technicians figure out what is causing the error.
Anyway, most of the time this “automatically restart” option isn’t a problem for computer technicians because we can just log into Windows Safe Mode (F8) and turn it off by doing the following:
Right Click on “My Computer” and goto “Properties”. Then goto the “Advanced” tab and under the headline “Startup and Recovery”, press the “Settings” button. Untick the “Automatically Restart” box and press Ok.
However, in this instance Safe Mode wouldn’t start up either. In most cases if you press F8 after a BSOD crash you will have the option “Disable Automatic Restart”. I wasn’t getting that either. So here is my way to turn off Automatic Restart.
Note: You will need access to a working computer to do these steps. You will also need a fairly good knowledge of computers, BIOS and registry editing in order to do this. This article is aimed towards computer technicians.
1. If you don’t have it already, download UBCD4Win using one of the mirrors here. To run it, create an ISO and burn it to CD you can read the instructions here. I wont write the instructions here because the ones on the previous link are better and this article is more targeted at computer technicians and most of them already have this CD.
2. Once the CD has been created, goto the BIOS and make sure your CDRom is set as the first boot device. Start up the computer with UBCD4Win in the CDRom and you will have some boot options. Choose the “Launch The Ultimate Boot CD for Windows” option.
It will take a few minutes to load fully, but when it does you should see a Windows XP like interface like in the picture below:
3. In the UBCD4Win interface, goto Start > Programs > Registry Tools > RegEdit(Remote)
4. The program will then ask “Do you wish to load remote user profile(s) for scanning?”. Choose Yes.
5. It will then ask you to “Select User Profile”. Choose the main user account. It may be “Administrator” or some other username (but not Local Service, NetworkService or systemprofile). In the instance of the screenshot below, its “Julia”.
6. Now you should see a Window named “Registry Editor” which is identical to the usual “regedit” under Windows. Navigate to the following key:
HKEY_LOCAL_MACHINE\SYSTEM\ControlSet001\Control\CrashControl
7. In here you will find a key named “AutoReboot”. Double click on it to edit its DWORD Value and under “Value Data:” the current value should be 1, which means AutoReboot is turned on. Change this to 0 (which turns it off) and press OK.
8. Restart the machine and try and boot into the normal Windows mode. You should now see the blue screen of death. Write down the “STOP:” number and the error message. You can look for the solution up using Google or check out our article on common blue screen error messages.
Session expired
Please log in again. The login page will open in a new tab. After logging in you can close it and return to this page.

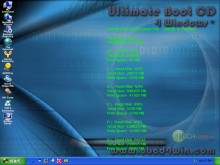
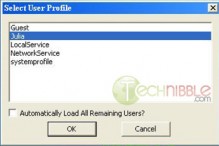

Thank you for the post. Being a veteran computer tech, tricks like this are second nature. I will dive into my tricks and see what I can come up with to share.
A couple of years ago I ran into a server getting the BSOD and rebooting, safe mode did the same thing. This was before I knew about UBCD4Win. What I ended up doing was setting my camera phone on burst which just keeps taking pictures without delay. I eventually got a nice picture of the BSOD and was able to solve the problem.
Awesome info, thanks! This will definitely speed up these types of PC repairs – no more guesswork!
Lol, nice idea. Whatever works for you ComputerLifeSupport :)
The Ultimate Boot CD is very useful. I use it to do various things such as imaging the hard drive, re-setting account password, recover the CD keys, and many other things.
Brilliant, I see that this can definitely help me in the future.
Crazy how many people still use and others profit with web proxies.
THanks. Its kinda funny trying to find info about this. I mean i can find tons of articles about disabling the restart feature in windows, but if you get the bsod during start up? I mean of course this is going to happen…
This was such a headache to figure out I mean come on restarting in one sec is just plain stupid..
I mean how could “they” microsoft just give us a sec to read the info… At least 5 or 9 seconds come on this is just crazy.
Thanks I use HIREN boot cd brilliant guy that HIREN.
You are so very appreciated, thank you for writing this up! You really saved the day, Bryce, thank you so so much!
Have a nice day :)
Just in case someone doesn’t want to go through the UBCD process (although really helpful), you can also put the drive from the bad computer in to a good system (running XP) as a slave and use the registry editor on the good system to load the different sections of the register from the bad system as hives and edit them that way as well.
An external HD enclosure could be used as well.
I have tried this, but did not work. Still flashing the BSOD so fast i can not read the message.
This article has an error; it is possible that “ControlSet001” may not be the one that you will boot to; you should always verify this at:HKEY_LOCAL_MACHINE\SYSTEM\Select and check the “current” key to verify what is is set to; It may NOT be ControlSet001; it could be 002 or 003!