- You are here:
- Home »
- Blog »
- Computer Technician Tools »
- Disk2VHD – Turn Physical Disks into Virtual Machines
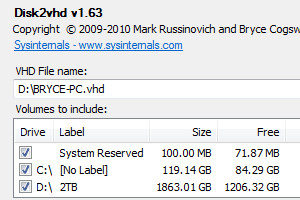
Disk2VHD – Turn Physical Disks into Virtual Machines
Disk2VHD is a free application that will make a copy of a hard disk from within the OS using Windows’ Volume Snapshot capability. This copy can then be mounted in Windows as a ‘disk’ or run as a Virtual Machine.
Some of the reasons why you would want to do this is to make a backup of the OS, test a repair in the virtual machine copy before you do so in the live environment or move an existing OS installation into a new or different one. For example, backing up a clients install of Windows Vista, doing a clean install of Windows 7 and then allow the client to run their old Windows Vista install in a Virtual Machine.
The application is small, fast, portable and very easy to use. Simply run the executable, choose the location where you want to backup the Virtual Machine image to, tick the drives you want to make an image of, and press “Create”.
As the name suggests, the image gets turned into a .VHD file which is native to MS Virtual PC. One downside of MS Virtual PC is that it only supports a maximum virtual disk size of 127GB. However, other software such as VirtualBox can also open .VHD files and support much larger image sizes.
In my own tests, I made an image of my C: drive which took around 5 minutes. I opened up Virtualbox, pressed “New” and went through the Create Virtual Machine wizard. When the Hard Drive stage came I chose to “Use an existing virtual hard drive” and chose the .VHD file that Disk2VHD created for me. I got a Blue Screen of Death when I first tried to boot the VM but the solution to this was to go into the virtual machines settings, goto Storage, remove the .VHD file as a SATA controller and add it back in as an IDE controller. After I made that change and booted the Virtual Machine everything worked fine.
Screenshots
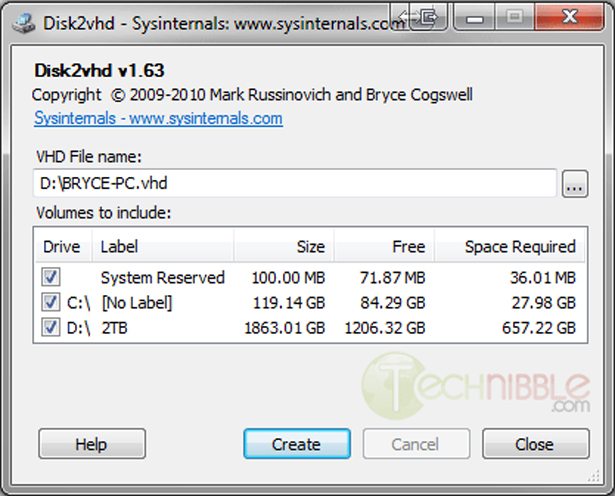
Downloads
Download from Official Site – 812kb
Special thanks to 16k_zx81 on our forums for recommending this one.
Session expired
Please log in again. The login page will open in a new tab. After logging in you can close it and return to this page.

What about using the VHD in Hyper-V?
After a quick Google it appears Hyper-V will be able to open the file as well.
I have been using this app for years, great little application. Thanks for the article!
It will work in Hyper-V. Thanks for the heads up, never used this but may try it out.
Is there anyway to turn that virtual image back to a physical machine?
I think you have to image them and restore themfrom the resulting image back to physical disks that way
Your article says that one of the things you can do is “test a repair in the virtual machine copy”. How do you do this without violating the license agreement? My understanding is that when you boot the vhd using a virtual machine one of the first things you see is a licensing window and that you can’t proceed with the boot without licensing that virtual machine. I don’t really want to transfer one of my customer’s Windows licenses to a virtual machine that I’m using for test purposes. Maybe I’m missing something here…
I didn’t encounter anything stopping me from running my current system setup in a virtual machine. Whether it violates some legalese somewhere, I am not sure.
Wow, great tool. Makes work much easier. Is there also a comparable tool, that can turn physical disks from Linux / Ubuntu into a Virtual Machine?
I have successfully done several P2V conversions using VMware vCentre Converter. This was some time ago but I did use VMware’s free server software for the virtual Machine. Not sure if olther solutions wirk. It even managed to convert a very (very) old Red Hat server
For V2P (Virtual to Physical) I install Acronis True Image Home on the virtual machine and do a full backup to a physical drive. Then on the clients PC I use the Acronis Boot CD and restore the .tib image that I made either via a network share or by connecting the backup drive that has the .tib located on it directly to the client’s machine. If I encounter any bluescreens while trying to boot the client’s machine I use the Universal Restore feature in Acronis to load the correct chipset driver inf file off of a USB stick which I download off of the motherboard manufacturers website. :)
If the client’s machine is INCREDIBLY SLOW and I have to do a lot of software work it actually saves me a lot of time doing the work in a virtual machine and dumping it back on like this.